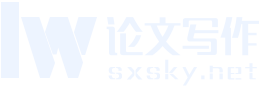iPad2技巧
作者:未知1/使用技巧/在通知中心显示农历日期通知中心是iOS5新增功能中最实用的一个,从屏幕上方向下轻扫,即可进入通知中心查看设备上所有的提示信息,而且除了显示新电子邮件、日程安排等信息外,只需通过“设置|邮件、通讯录、日历|添加账户|其他|添加已订阅的日历”,键入iCal日历订阅地址,并在“设置|通知”中打开日历信息的显示功能,即可通过日历订阅的方式,在通知中心加入其他的信息,例如加入默认未开启而大部分人都可能需要的农历日期、天气预报等信息。
至于农历和节假日信息的iCal日历订阅地址,可以通过WindowsLive日历帮助中心(explore.live.com/windows-live-calendar-holiday-alternative-calendars-ui),或者登录谷歌日历(www.google.com/calendar),通过“其他日历|浏览有趣的日历”订阅需要的日历,再通过“其他日历|选择的日历|日历设置|日历网址|iCal”获得所需日历的iCal订阅网址。
特定城市的天气预报iCal日历订阅地址可在“weather.raychou.com/?/list/”中找到,选择希望显示天气预报的城市,然后在下方“格式”中选择“iCal”,并拷贝“URL”部分显示的网址作为订阅地址。其次,也可以在“www.wunderground.com”中搜索城市的名称,然后用鼠标指向城市经纬度信息下方的小箭头,在浮出菜单中选择“DownloadiCal”,即可获得该城市天气预报的iCal日历订阅地址。
2/使用技巧/
共享电脑的网络
毫无疑问,使用iPad肯定要使用无线网络接入互联网,否则无法完全体验iPad的应用乐趣。那么家里如果没有无线网络路由器该怎么办呢?事实上,大部分配备无线网络适配器的桌面电脑和笔记本电脑都可以创建一个虚拟的无线网络接入点,让iPad像使用普通无线路由器一样,共享电脑的互联网接入线路。
要在电脑上建立虚拟接入点,可以选择安装VirtualRouter(virtualrouter.codeplex.com)等专用的软件。使用Windows7系统的用户还可以使用系统自带的连接共享功能,右击接入互联网的网络连接,选择“属性”,设置“共享|Internet连接共享|允许其他网络用户通过此计算机的Internet连接来连接”,然后在开始菜单的搜索对话框中输入“cmd”,并在命令提示符界面中执行以下命令:
netshwlansethostednetworkmode=allowssid=Win7VRkey=wifipass
netshwlanstarthostednetwork
这样就可以创建一个虚拟的接入点。上述命令中“ssid”指定了虚拟无线网络的名称;“key”指定了网络的密码;第二个命令中“start”表示启动虚拟网络,将它改为“stop”可以用于关闭网络。需要了解更多相关的命令,可以执行“netshwlansethostednetwork/?”查询帮助信息。
3/使用技巧/
用电脑USB口为iPad充电
iPad连接电脑后,我们会发现其右上角的电池状态会显示“不在充电”,这是由于普通电脑USB端口提供的电流达不到iPad的需求。如果希望iPad连接电脑就可以充电,那么可以在电脑上安装软件ASUSAiCharger(event.asus.com/mb/2010/ai_charger),借助它我们就能用电脑的USB端口为iPad充电。
不过,需要注意的是,增大电流后的USB端口可能影响连接在其他USB端口上的一些设备。部分接口电路设计存在缺陷的USB设备,可能会因为电流的改变而出现故障,所以是否有必要通过上述方法为iPad充电,必须谨慎考虑。
4/使用技巧/
直接存取iPad中的文档
通过iTunes可以管理iPad中的文件,但是很不方便,我们只能够通过iTunes设定的模式管理iPad,无法按照自己的意愿管理设备中的数据,而且iTunes庞大、更新频繁,很多电脑配置不高的用户可能都会需要一个轻量级的管理工具。在这方面iTools(itools.hk)和iFunBox(i-funbox.com)是不错的选择,这两个软件可以轻松地实现iTunes的大部分功能,并且能够直接存取iPad中的文件。
以iFunBox为例,将iPad连接到电脑上,启动软件(Windows7等操作系统需以管理员权限运行),在软件检测到设备后,即可在软件的主界面上像使用资源管理器一样,轻松地访问和管理iPad中的文件。当然,随意修改设备中的文件可能存在风险,在编辑或者删除任何文件时,必须确定无误后再去操作。
5/越狱相关/
获得更多软件
越狱之后,我们除了可以搜索和下载自己喜欢的应用程序进行安装之外,还可以通过Cydia获取更多的应用程序,不过Cydia原有的软件源有限,希望获得更多应用程序,特别是中文的应用程序,需要添加更多的软件源。
打开Cydia后,软件将准备数据,等待其操作完毕,在弹出的对话框中选择“用户”即可继续操作。单击软件下方的“软件源”选项,再单击右上角的“编辑”,单击左上角的“添加”,在弹出的对话框中键入源站点地址并单击“添加源”,等待源数据包读取完毕,单击“返回CYDIA”即可通过Cydia右上角搜索输入框搜索和安装软件,或者通过下方的分类,浏览各软件源中的软件。下面是国内用户使用的主要软件源,可以将它们全部添加备用。
6/越狱相关/
备份SHSH及降级系统
通过iTunes只能够恢复设备的备份和更新到最新版本的iOS,如果希望安装特定版本的iOS,那么我们必须拥有相应版本的SHSH,在越狱之后,Cydia将自动为我们备份SHSH,在Cydia的主界面上可以看到当前已经备份的SHSH版本。将设备连接到电脑上,打开TinyUmbrella(thefirmwareumbrella.blogspot.com),单击切换到“Advanced”选项卡,在“SaveSHSHDirectory”选择存储备份的位置并选中“ShowAllSHSHs”,单击“SaveAllSHSH”即可提取Cydia备份的SHSH。在需要安装特定的iOS版本时,可通过ipswDownloader(www.ibrain.com.ua/ipswdownloader)下载指定的iOS文件,启动TinyUmbrella,在“General”选项卡中选择对应版本的SHSH文件,单击“StartTSSServer”按钮,再启动iTunes,按住“Shift”单击“恢复”按钮,选择下载的iOS文件进行安装即可。
根据最新的信息,从iOS5开始苹果公司对SHSH认证方式做出了改变,但具体情况仍有待5.1版本正式推出之后才能知道,不过,目前RedSn0w(www.redsn0w.us)以及iFaith(ih8sn0w.com)皆声称已经找到了解决的方法,并表示在5.1推出之后,越狱用户必要时仍然能够降级5.01。
7/越狱相关/
安装IPA、DEB格式的软件
越狱之后用户将能够自由地安装应用程序,此时将面对IPA、DEB以及PXL这3种常见文件格式。IPA是iOS平台专用的软件安装包格式,DEB是Debian系统安装包格式,由Cydia作者JayFreeman将其移植到iOS系统平台,PXL则是MacOS系统的安装包格式,曾是iPhone平台的软件安装包格式,现仍被部分Cydia软件源站点采用。DEB、PXL格式的安装包主要通过Cydia进行安装,另外,用户自己下载的DEB安装包,可以使用ifunbox(i-funbox.com)等直接存取iPad文件的工具,将其拷贝到“var/root/Media/Cydia/AutoInstall”文件夹中(找不到该文件夹可以自行建立),重新启动设备后将自动进行安装。而互联网上普通用户之间交流通常会使用IPA安装包,安装该格式的软件可以使用ifunbox的“安装APP”功能,该功能支持一次安装大量的应用程序。另外,在Cydia安装IPA补丁之后,在电脑上双击下载的IPA安装包时iTunes将能够自动打开,连接设备即可将其同步到iPad上。
8/故障排除/
拯救无法更新和恢复的iPad
众所周知,iPad出现异常,必要时可以使用iTunes更新或者恢复设备的系统来解决问题。但是万一iTunes无法更新或恢复,甚至无法识别设备该怎么办呢?此时,我们首先应该检查USB线、接口、iTunes软件等相关的软硬件是否存在问题,然后再检查是否是由于TinyUmbrella修改了系统Hosts文件而产生了影响,排除了其他问题后进入恢复模式,再尝试进行恢复。首先,断开设备与电脑的连接,按住关机按钮,等待出现关机的红色滑块,滑动滑块关闭设备。按住“HOME”键,并将设备连接到电脑上,直到出现包含iTunes图标和USB线图案的“连接iTunes”屏幕,松开“主屏幕”按钮,打开iTunes将看到一个提示当前连接设备处于恢复模式的“恢复模式”警告,接下来就可以使用平常的方法,通过iTunes恢复设备了。
注意:如果设备由于故障没有任何显示,那么仍然可以尝试使用同样的步骤进入恢复模式,并尝试恢复系统。
Windows技巧
虽然关于Windows的操作技巧数不胜数,但是在这里大家总能找到几个最实用的。
9/Windows7/
双显示器分别显示不同壁纸
由于使用双显示器可以显著地提高工作效率,所以很多人选择外接一台大屏幕的显示器作为工作用笔记本电脑的扩展屏幕。但是在双显示器下,桌面壁纸都是相同的,因为两台显示器的分辨率和宽高比通常是不一致的,所以在扩展的显示器上壁纸常常会留有黑边或者发生变形。
我们以将笔记本电脑的屏幕作为主显示器,然后外接一台22英寸的大屏幕显示器,将其放在笔记本电脑右侧作为扩展显示器为例进行说明,其中笔记本电脑的屏幕分辨率为1280×800,而扩展显示器的屏幕分辨率为1680×1050。
首先分别准备两张自己中意的1280×800和1680×1050分辨率的壁纸,然后在Windows画图、Photoshop或者Fireworks等常用的图像编辑软件中新建一个2960×1050像素的画布,其中宽度2960是两台显示器分辨率的宽度之和,即1280加1680,而高度1050则是两台显示器中分辨率较大者的高度。接下来,将两张壁纸拼接起来(如图所示),笔记本电脑的壁纸在左上角,而外接显示器的壁纸在右侧,生成一张新的图片。最后,右击Windows7系统的桌面,点击“个性化|桌面背景”,将该图片设置为壁纸,选择“平铺”模式,点击“保存修改”按钮即可。
注意:这里举的例子仅适用于笔记本电脑在左侧且外接显示器采用扩展模式的情况,请根据自己的实际情况拼接两张壁纸。
10/Windows7/
将经常访问的文件夹添加到Windows资源管理器收藏夹
在Windows资源管理器窗口右侧的导航栏顶部有一个收藏夹目录,通过收藏夹目录,我们可以快速访问“桌面”、“我的下载”和“最近访问的位置”等文件夹。那么如何将自己最常用的文件夹手动添加到收藏夹目录呢?
其实,只需要在Windows资源管理器的导航栏中单击相应的文件夹,然后将其拖动到收藏夹目录即可,此时Windows系统将会出现“在收藏夹创建链接”的提示信息。如果需要调整收藏夹目录中的文件夹顺序,那么我们可以拖动其中的文件夹进行调整,拖动时系统也会出现一条黑色的横线辅助我们进行调整,并且显示“移动到当前位置”的提示信息。
如果当前已经在Windows资源管理器中打开了一个经常访问的文件夹,那么我们还可以右击收藏夹目录,在右键菜单中选择最后一项“将当前位置添加到收藏夹”,然后Windows将会自动将当前打开的文件夹添加到收藏夹中。如果需要删除收藏夹中的文件夹,则可以单击相应条目,然后按下[Delete]键或者右击该条目,选择“删除”即可。
11/Windows7/
修改Windows“开始”菜单中电源按钮对应的操作
Windows系统的“开始”菜单中默认提供了大部分用户最常使用的关机选项及其他可能需要的选项,比如切换用户、注销、锁定、重新启动和睡眠都隐藏在关机按钮右侧的小三角中,当我们将鼠标光标移动到小三角图标上时这些选项才会出现。如果我们更习惯在不使用电脑时将其设置为“睡眠”状态,而不需要经常关闭电脑,那么将电源按钮对应的操作修改为“睡眠”即可。
右击“开始”,选择“属性”,在打开的设置对话框中可以修改电源按钮对应的操作,点击“关机”下拉框,选择切换用户、注销、锁定、重新启动和睡眠等选项代替默认的“关机”选项,然后点击“应用”按钮即可。完成设置之后,再次打开“开始”菜单,此时设置的选项就会替代“关机”选项成为按下电源按钮时执行的操作,而“关机”则会成为隐藏选项。
我们可以根据自身的需要进行修改,需要注意的是,如果我们将电源按钮对应的直接操作修改为“切换用户”,那么点击“切换用户”选项登录到新的用户之后,原来的用户并不会自动注销,Windows会同时激活两个甚至更多的用户。因此,我们需要首先注销当前用户,然后登录新的用户账户。
12/Windows7/
快速精确调整桌面图标大小
对于部分用户而言,Windows的桌面空间永远都不够用,所以需要缩小桌面图标的大小,为桌面腾出更多的空间。Windows7系统提供了3个级别的图标,包括大图标、中等图标和小图标,可以在桌面上点击右键,选择“查看”选项进行设置。但是如果图标太小,就不容易进行分辨,那么我们如何才能根据自己的需要逐级调整呢?
首先单击Windows桌面的空白处,然后按下[Ctrl]键的同时,滚动鼠标的滚轮。这样就可以逐级放大或者缩小桌面图标到我们需要的大小。
13/WindowsXP/Vista/7/
检测系统稳定性
Windows系统提供了一些工具程序,用来监测系统日志、分析系统的“健康状态”。这些程序可以帮助我们检查当前系统存在的软硬件问题,提前进行修正。检测系统稳定性的第一步就是生成一份完整的“系统健康报告”,点击“开始”菜单,在搜索框中直接输入“perfmon/report”命令即可快速打开“资源和性能监视器”,生成一份详细记录本地硬件资源的状态、系统响应时间、本地计算机上的进程以及系统信息、配置数据的报告。
除了通过输入命令的方式之外,我们还可以在“控制面板”中依次点击“系统和安全|操作中心|查看性能信息|高级工具|生成系统健康报告”,进行一分钟的系统体检。报告生成之后,首先应该查看窗口上方“诊断结果”区域的“警告”框,确定系统是否存在严重问题。然后依次查看软件配置、硬件配置、CPU、网络、磁盘和内存的诊断报告信息,根据提示进行修复。例如在软件配置中,可以找到所有启动程序项目。
14/Windows7/
启用虚拟Wi-Fi功能
传统的临时无线网络(即adhoc模式)是一种点对点网络,类似于有线网络中的“双机互联”,虽然也能实现互联网共享,但是其主要用于两个设备临时互联,并且有的设备,比如Android系统的设备并不支持连接到临时无线网络。另外还有一个很严重的问题就是,由于一块无线网卡只能连接到一个无线网络,因此如果通过无线网卡连接到Internet,就不能再使用这个无线网卡建立临时网络,也就无法共享Internet了。不过,Windows7中的虚拟Wi-Fi功能可在一块真实的无线网卡基础上再虚拟出一块网卡,实现无线路由器的AP功能,解决了临时无线网络的所有问题。
首先,以管理员身份运行“命令提示符”,输入“netshwlanshowdrivers”后点击回车键。在显示出的命令行中找到“支持的承载网络:”一项,后面显示的是“是”,则表示这台电脑的无线网卡支持虚拟Wi-Fi功能;如果是“否”,那么请尝试更新无线网卡的驱动程序。
然后,输入“netshwlansethostednetworkmode=allowssid="windows7wifi"key=yourcodehere”命令设置虚拟无线网卡。这个命令中有3个参数,“mode:”表示是否开启虚拟Wi-Fi网卡,改为“disallow”则为禁用;“ssid:”表示无线网络的名称,最好是英文;“key:”是无线网络的密码,密码位数不低于8位。此时,不要关闭命令提示符窗口。
接下来,启用“Internet连接共享(ICS)”。点击系统托盘右侧的“网络和共享中心”,在打开的网络连接窗口中右击已连接到Internet的网络连接(无线或者有线都可以),选择“属性”,切换到“共享”选项卡,选中“允许其他网络用户通过此计算机的Internet连接来连接”复选项,并且在“家庭网络连接”下拉框中选择允许共享该Internet的网络连接(一般为“无线网络连接2”)。
最后,继续在命令提示符窗口中输入“netshwlanstarthostednetwork”命令,如果出现“已启动承载网络”提示,即表示虚拟无线网络已经可以使用。在需要联网的电脑或者手机上连接该无线网络,输入刚才设置的密码就可以直接畅游互联网了。
这个功能很适合家庭或学生在宿舍使用,只要提供Internet共享(可以是3G网络)的电脑不休眠、不关机,它就能像路由器一样提供网络共享,基本可省掉购买无线路由器的开销。
不过,每次都输入上面的命令也非常不方便。所以建议大家设置好虚拟无线网卡的ssid和密码之后,新建一个文本文档,然后输入“netshwlanstarthostednetwork”,保存该文档并将其后缀名修改为“.bat”(Windows批处理文件),文件名随便起一个,比如“开启WLAN”。将其复制到桌面上,每次重新开机之后,右击“开启WLAN.bat”文件,选择“以管理员身份运行”就可以自动打开设置好的虚拟Wi-Fi网络了,非常方便。
办公软件技巧
提供关于办公软件的操作技巧,让我们更有效率地使用电脑完成工作。
15/Word2007/2010/
在文章中添加水印
在Word中插入图片水印时,首先需要确保当前的视图模式为“页面视图”,将鼠标光标移动到图片水印所在的位置,点击“插入”选项卡中的“图片”命令,在“插入图片”对话框中找到相应的图片,点击“插入”按钮。然后,点击图片将其选中,此时Word功能区会增加一个“图片工具格式”选项卡,在该选项卡的“排列”功能组中选择“自动换行|衬于文字上方”命令。此时图片将会置于文字顶层,覆盖着文字,这样我们就会方便地拖拽图片、调整其大小和位置了。
接下来,在“图片工具格式”选项卡中的“更正”命令中根据实际需求调整其亮度和对比度。需要注意的是,作为水印的图片亮度不应该过高,以免影响文字的清晰度。然后选中图片,转到“图片工具格式”,在该选项卡的“排列”功能组中选择“自动换行|衬于文字下方”命令即可。
16/Word2007/2010/
开启全屏视图模式
Word中的全屏视图模式对于经常需要在屏幕尺寸较小的笔记本电脑上写作的用户而言非常有用。但是在Word2007/2010的“视图”选项卡中却没有直接提供开启“全屏模式”的按钮。
我们有两种方法可以开启Word2007/2010的全屏模式。一种是将“切换全屏视图”命令添加到快速访问工具栏中。首先,右击Word窗口左上方的快速访问工具栏,选择“自定义快速访问工具栏”。在弹出的“Word选项”对话框左侧下拉列表中选择“不在功能区的命令”,然后拖动命令区的滚动条,选择“切换全屏视图”,点击“添加”按钮,将其加到右侧的快速访问命令区。此后,我们只需要单击快速访问工具栏中的“切换全屏视图”按钮就可以切换到全屏视图。另一种是采用快捷键的方式,首先按下组合快捷键[Alt]+[V],然后按下[U],就可以快速切换到全屏视图了。无论使用哪种方式进入全屏视图,只要按下[Esc]键即可退回到普通视图模式。
17/Excel2007/2010/
快速跳转到空白区
工作中经常需要用Excel处理数据的用户非常多,那么看似繁琐的Excel却隐藏着许多小技巧,只要我们掌握一些基本的操作方式,繁琐也可以变得简单。
面对上百甚至过千行的数据表,普通用户往往需要小心翼翼地滚动鼠标滚轮到最后一行,然后在新的空白行上填写数据。其实,我们只需要选中数据区域的任意单元格,然后将鼠标指针移动到其下边框,待鼠标指针变成4个方向的箭头形状时,双击鼠标就可以快速移动到该列数据的最后一行。
同理,将鼠标指针移动到选中单元格的上边框、左边框和右边框时双击鼠标就可以分别快速移动到数据区域的上边缘、左边缘和右边缘。
互联网技巧
这里提供与互联网有关的操作技巧和故障解决方案,让我们更好地畅游互联网。
18/IE9浏览器/
关闭“只显示安全内容”的提示
上网浏览网页时如果遇到某些在线商店或者网上银行等类型的站点同时使用了安全(HTTPS/SSL)和非安全(HTTP)协议链接Web服务器的内容,如铁路客户服务中心(www.12306.cn),那么IE9浏览器就会阻止不安全的内容显示,并且弹出提示框。
默认设置下,IE9浏览器处理安全和非安全混合内容时的方式是阻止不安全内容的显示,这就常常会因为信息显示不完整而导致在线交易失败,因此我们需要在IE浏览器的安全设置中进行修改。首先,点击IE9浏览器右上角的设置菜单,选择“Internet选项”。在“Internet选项”对话框中切换到“安全”选项卡,点击“自定义级别”按钮,在设置框中找到“显示混合内容”的选项,然后将默认的“提示”选项修改为“启用”。最后,点击“确定”按钮即可禁止IE9的安全提示框弹出,并且可以同时显示安全和非安全的混合内容。
19/新浪微博/
按照来源屏蔽微博内容
由于新浪微博上充斥着大量自动转发或者机器直接生成的内容,所以严重“污染”了我们的微博空间。对于大部分用户而言,原创内容的微博更有价值。因此我们可以使用新浪微博新增加的“屏蔽”功能,阻止来自第三方微博工具的微博内容。
登录自己的新浪微博主页,当鼠标滑过某条微博时,该微博条目的右上方将会出现一个小的“下拉三角”按钮,点击它就可以展开屏蔽选项。以华尔街日报中文网为例,我们可以选择“隐藏这条微博”、“屏蔽华尔街日报中文网的所有微博”或者“屏蔽来自享拍微博通的微博”。其中,“享拍微博通”是一款知名的定时微博发送工具,被许多媒体的官方微博所采用,点击“屏蔽来自享拍微博通的微博”选项之后,将会弹出“提示”窗口,点击“确定”就可以在自己的微博首页禁止来自享拍微博通的所有新微博。同时,在新浪微博的“账号设置|隐私设置”中可以取消这一屏蔽。
20/Android/
在桌面上添加网页书签
在iPhone和iPad上的Safari浏览器中,我们可以很方便地将某个网站的快捷方式添加到桌面。但是在Android设备上该如何实现呢?